Here's the tutorial for logging onto Mathletics.
Go to the website: Mathletics
Once you get to the login screen, students can put in their id and password to sign in. We do not sign in this way in class so students will likely need some help getting started this way.
In class, we have been using QR codes to log in which can be accessed by clicking the blue button that says "click here to activate camera. If you would like the QR code for your child, send me an email and I will get an electronic copy to you. You will just need to hold the code up in the red box and the website will log you in.
This is the landing screen when you first login. Across the top there are four tabs, "Learn", "Explore", "Play", and "Review." Student most often will use the "Learn" and "Play" tabs. The avatar builder on the right side of the screen is also popular with kids.
Under the "Learn" tab you will see a variety of topics. These are the different skills areas where different learning tasks are located. Each topic will bring out a popdown menu that shows the different tasks.
Occasionally, only the "Learn" tab will be available for students to click on and the rest will be faded. This is because they have been assigned work and must complete assigned work before going to other sections.
The assigned tasks will appear on the main screen and will disappear as they are completed. At this point, all assigned tasks are tasks that were assigned before the class cancellation on March 16th.
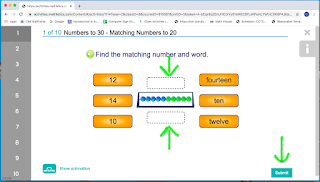
Some activities will be drag and drop and some will require students to enter a numerical answer. This can be done on the keyboard or by opening up the number pad option on the screen. Students can also hear the question read aloud to them by clicking the green speaker symbol.
Once students have answered the question they will need to click "submit". Students will know they are right or wrong because of the checkmarks and xs . They will need to click "next" to move onto the next question. Each assigned task typically has 10 questions. You can track progress on the left hand side.
The "Play" tab will take students to an online competition space where they can practice number facts in race against other students (classroom, school, and the world) or the computer. This is a closed space and only user names and school are displayed.
The "Explore" button allows students to look different videos, games, and an online dictionary.










